|
Uploading Playlist Text Tutorial
This tutorial explains how to upload Syndicated or other long-form song play lists using Excel. If you use Open Office Click Here. This is necessary for all shows where the song artist – song title isn’t automatically inserted into the stream. This includes programing spun off CD's, Records, any time your automation playout system doesn't automatically insert the needed metadata into the stream. No playlist uploading is necessary for your regular programming where the Song Title and Artist are shown in the title. Our system automatically builds the music playlist info when the data is in the stream.
Data insertion is tricky, it must be 100% correct. Once you get the hang of this, it isn’t hard but you may struggle with the first couple of uploads or so. If you need help just start a Service Ticket. Here are step by step instructions. For Flash Tutorial Click Here.
1) First log into your StreamLicensing Account. Go to Client Area > Quick Links > My Streams. Now once your My Streams page is open, look toward the bottom (under your Streams Listing) and choose Upload Syndications and Playlists.
2) Look toward bottom and find the Download Submission Template. Choose the correct Date and station in the dropdown menus then choose Get Template. Download and save the Template to your desktop or wherever you can find it. Each new month you must always download the (new) correct template for the month you are now reporting.
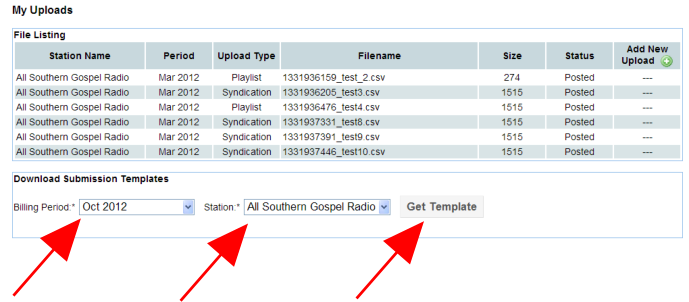
3) Now open the template using your Spreadsheet program (Excel). If you are using Open Office Click Here. Using Excel, it will look like this:
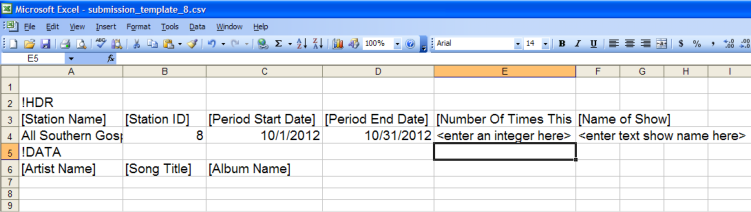
4) Now fill in the appropriate cells. Your completed spreadsheet will look like the following. Note carefully how each cell is completed. Be sure you complete the Number Of Times This Show Aired and enter the Name of Show. If you don't know the Album Title, leave it blank. The Artist Cell and the Song Title Cell must be completed for each song. Notice, only put the Artist in the first column, only the Song Title in the second column and only the Album Title in the third column.
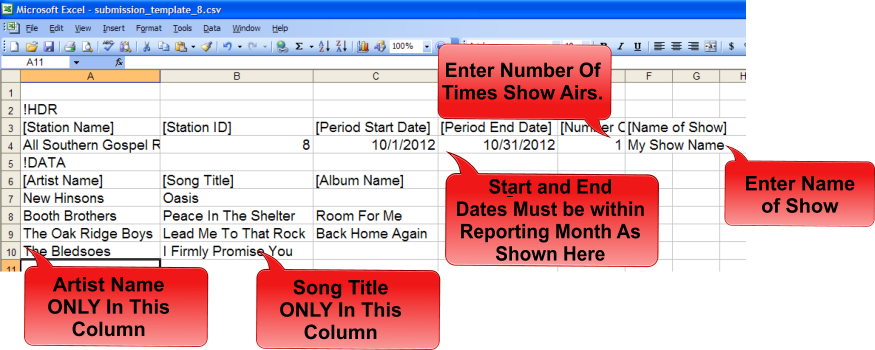
5) Next you MUST save it as a .csv file. To do this choose Save As, then specifically choose .csv as the file type. Save using any file name you want.
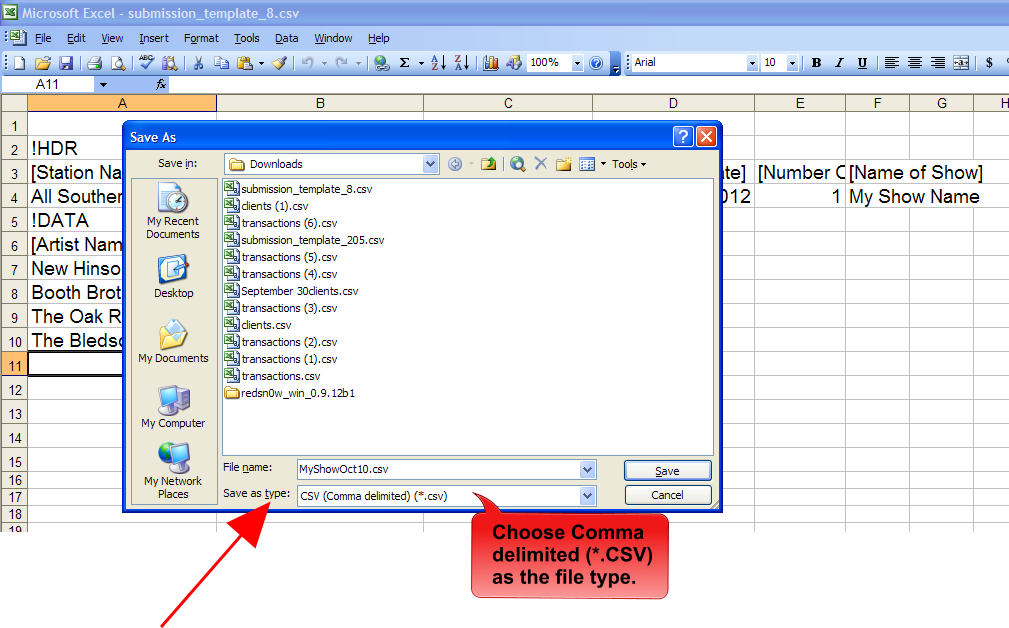
6) When you press Save, Excel will throw up a warning message with a lot of verbage asking "Do you want to keep the workbook in this format?" BE SURE YOU ANSWER YES.
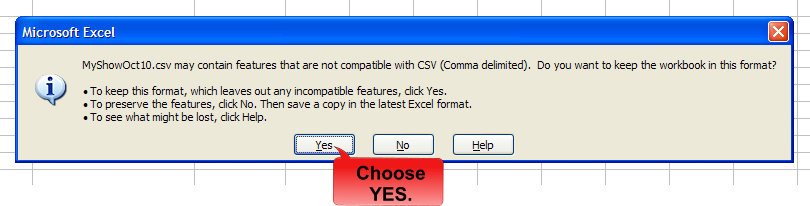
7) When you close your Excel program it will once again ask about saving the file as illustrated below. This time when it asks you MUST choose NO.
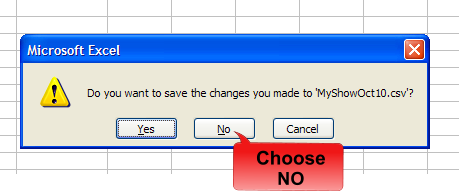
8) Next we upload the file you just saved. Go back to your StreamLicensing Upload Syndications and Playlists Page. (For help finding this page see # 1 above.) Click on the + to the right of Add New Upload.
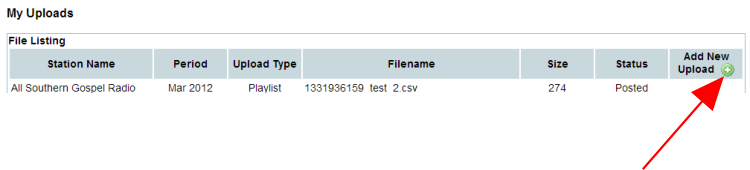
9) Choose the drop down menu for: a) Billing Period (must match the date on the template you downloaded to begin this process) b) Station c) Upload type (choose Syndication) c) Choose the file you just saved d) Choose Upload File.
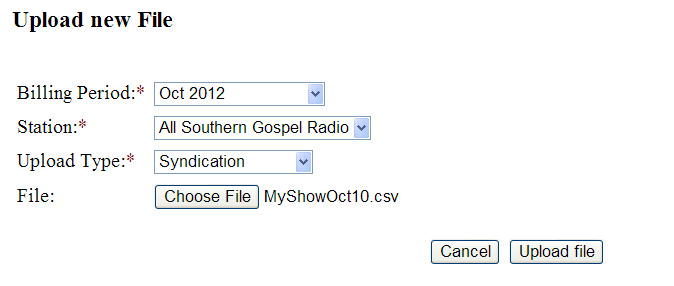
10) If your file is correctly saved as .csv and has no easily detectible errors it will upload and show pending. Once we process the file, if it has any error at all, our system will refuse to process it. At that point we will troubleshoot the file, find and corrrect the error(s), and contact you with information on what needs correcting for the next upload. If you need help at any time during this process, just start a Service Ticket. For Flash Tutorial Click Here.
| 
